Termostato Arduino
As prensas térmicas, chocadeiras e diversos equipamentos que trabalham com sistema de aquecimento necessitam de um controle de temperatura. Esse controle é utilizado, para manter a temperatura em um valor ajustado pelo usuário. Para isto, utilizamos um termostato.
Por meio dele, realizamos o controle de temperatura e configuramos o valor de setpoint. O setpoint é um valor de referência para controle da temperatura do sistema.
Quando o valor de temperatura do ambiente for maior ou igual ao setpoint, o sistema desativa o aquecedor. Caso seja menor, o sistema liga o aquecedor.
De acordo com seu funcionamento, desenvolveremos um termostato ON/OFF com Arduino, a fim de realizar o controle do sistema. Assim como, utilizaremos o sensor de temperatura DS18B20, para monitorar a temperatura do sistema e apresentar na tela de LCD.
Portanto, de acordo com valor de temperatura lido, ativaremos ou desativaremos o relé, para controlar o aquecimento do sistema.
A seguir, apresentaremos todo o projeto de construção do termostato ON/OFF.
Desenvolvendo o Termostato Arduino ON/OFF
De acordo com o princípio de funcionamento do dispositivo, serão implementadas as seguintes funcionalidades:
- Criação de tela de confirmação, para alteração do valor da temperatura;
- Implementar função para salvar o valor de temperatura ajustada pelo usuário, mesmo que o sistema desligue e ligue novamente;
- Criação de um teclado para configurar o valor da temperatura, de modo a utilizar apenas 2 botões;
- Trabalhar com o sensor de temperatura DS18B20;
- Criação de Menus no LCD 16 x 2.
E antes de começarmos, disponibilizamos toda a lista de materiais necessários para construir esse projeto.
Lista de Materiais
Todos os componentes eletrônicos abaixo serão utilizados:
- 01 Arduino UNO;
- 01 Sensor de Temperatura DS18B20;
- 01 Kit Jumpers;
- 03 Botões Push Buton;
- 01 Display LCD 16 x 2;
- 03 Resistores de 10kR;
- 01 Resistor de 1kR;
- 01 Módulo relé de 1 Canal.
A seguir, será apresentaremos o circuito Termostato com o Arduino.
O Circuito do Termostato
No circuito da Figura 1, temos 3 push buttons. O 1 (+) e o 2 (-), respectivamente, são utilizados para incremento e decremento do valor de ajuste da temperatura.
O botão 3 (set) é utilizado para entrar nas configurações de temperatura ou salvar a temperatura ajustada pelo usuário.
O LCD será utilizado para receber e apresentar as telas e informações de temperatura do sensor DS18B20 Arduino (4).
Quando a temperatura do sistema for menor que o valor ajustado pelo usuário, o relé será acionado. Dessa forma, o aquecedor ligará, para manter a temperatura do sistema.
E agora, analisaremos todo o código desenvolvido para controle do termostato Arduino.
Análise do Código
Para este projeto, incluímos as bibliotecas dos periféricos e dispositivos utilizados no projeto, conforme apresentado nas linhas 001 a 004.
Os pinos do LCD foram configurados (Linhas 006 e 007) e iniciamos o processo de configuração do sensor DS18B20.
O Sensor DS18B20 Arduino
O Sensor DS18B20 é um sensor digital que utiliza o protocolo 1-Wire (Saiba mais nesse outro artigo).
Portanto, é um sensor digital com boa precisão, confiável e com característica parasite power (Saiba mais sobre Parasite Power).
Nas linhas 009 a 017, fizemos a configuração de funcionamento do sensor DS18B20.
E observe que na linha 10, o valor 8 é definido com o nome ONE_WIRE_BUS. Isto serve para usarmos esse nome como referência ao pino digital 8, onde conectaremos o sensor de temperatura.
Logo em seguida, criamos uma instância chamada oneWire e passamos o pino digital que o nosso sensor está conectado (ONE_WIRE_BUS ).
No protocolo 1-Wire, o dispositivo se comunica por um único fio e permite a comunicação de diversos dispositivos no mesmo barramentos (Leia este Application Note).
Por fim, passaremos oneWire como referência para que o objeto sensors possa saber que utilizaremos o sensor DS18B20 conectado ao pino digital 8. Logo, todos os dados do sensor serão lidos e manipulados pelas funções da biblioteca DallasTemperatura.
Consequentemente, para que possamos trabalhar com esses dados e dispositivos de entradas, necessitamos criar diversos tipos de variáveis para manipular os dados de projeto.
Declaração de Variáveis e Definição de Dados
Foram declaradas diferentes variáveis para armazenar os dados dos botões, estado dos botões e sensor, de acordo como comentado em cada variável. E além da variável, fizemos 2 definições de extrema importância no código.
Definimos o valor 120 como EndVerif e o valor 125 como EndTemp (Linhas 035 e 038).
Esses dois valores serão utilizados para salvarmos dados nas posições 120 e 125 da memória EEPROM, referente ao nosso sensor de temperatura.
Mas antes de iniciarmos a apresentação da lógica de gravação dos dados na memória, devemos compreender o processo de configuração de cada dispositivo e sensor na função void setup.
Função void setup
Na função void setup, inicializamos o nosso LCD como 16 x 2 (Linha 043) e aguardamos um tempo de 500 ms para a sua inicialização (Linha 045). Em seguida, imprimimos a mensagem Loja UsinaInfo por 3 segundos (Linhas 047 a 052), conforme apresentada na Figura 2.
Em seguida, realizamos 4 comandos de configuração:
- Inicialização do sensor DS18B20 Arduino (Linha 055);
- Limpeza da tela do LCD 16 x 2 (Linha 057).
- Configuração do pino de conexão do relé como saída digital (Linha 059);
- Leitura do valor de temperatura salvo na memória (Linha 061).
O ponto quarto comando de configuração é bastante útil. Através desse comando, conseguimos resgatar na inicialização, o valor de temperatura ajustado pelo usuário. A seguir, explicaremos como realizar o processo de salvar o valor na memória.
Após esta etapa, iniciaremos a apresentação de toda a lógica e configuração de parâmetros do termostato ON/OFF.
|
1 2 3 4 5 6 7 8 9 10 11 12 13 14 15 16 17 18 19 20 21 22 23 24 25 26 27 28 29 30 31 32 33 34 35 36 37 38 39 40 41 42 43 44 45 46 47 48 49 50 51 52 53 54 55 56 57 58 59 60 61 62 63 64 65 66 67 68 69 70 71 72 73 74 75 76 77 78 79 80 81 82 83 84 85 86 87 88 89 90 91 92 93 94 95 96 97 98 99 100 101 102 103 104 105 106 107 108 109 110 111 112 113 114 115 116 117 118 119 120 121 122 123 124 125 126 127 128 129 130 131 132 133 134 135 136 137 138 139 140 141 142 143 144 145 146 147 148 149 150 151 152 153 154 155 156 157 158 159 160 161 162 163 164 165 166 167 168 169 170 171 172 173 174 175 176 177 178 179 180 181 182 183 184 185 186 187 188 189 190 191 192 193 194 195 196 197 198 |
#include LiquidCrystal.h //Inclusao da biblioteca do LCD #include EEPROM.h //Inclusao da biblioteca para manipulacao das funcoes da memoria EEPROM #include OneWire.h //Inclusao da biblioteca para manipulacao das funcoes de dispositivos OneWire #include DallasTemperature.h //Inclusao da biblioteca para manipulacao das funcoes do sensor DS18B20 const int rs = 2, en = 3, d4 = 4, d5 = 5, d6 = 6, d7 = 7; LiquidCrystal lcd(rs, en, d4, d5, d6, d7); //Fio de dados de temperatura é conectado ao pino 11 no Arduino #define ONE_WIRE_BUS 8 /********************************************************************/ //Configura uma instância oneWire para se comunicar com qualquer dispositivo OneWire OneWire oneWire(ONE_WIRE_BUS); /********************************************************************/ //Endereçamento do dispositivo sensor DS18B20 DeviceAddress sensor1; //Passar nossa referência oneWire para Dallas Temperature. DallasTemperature sensors(oneWire); //Variavel para verificar se o usuário já configurou a temperatura durante a inicialização do sistema unsigned int verificador = 0; //Variaveis utilizadas para realizar a leitura dos botoes de configuracao do sistema bool incremento, decremento, set = 0; //Variaveis utilizadas para armazenar o estado de acionamento dos botoes bool EstadoIncremento = 0, EstadoDecremento = 0, EstadoSet = 0; //Variavel para armazenar o valor de ajuste de temperatura unsigned int temperatura = 0; //Variavel utilizada para armazenar o tempo de execucao atual do codigo unsigned long int tempo_atual = 0; //Variavel utilizada para armazenar o ultimo valor armazenado na variavel tempo_atual unsigned long ultimo_tempo = 0; byte ValorAnterior = 0; //Definicao da palavra memoria para representar o valor 120 #define EndVerif 120 #define EndTemp 125 void setup() { Serial.begin(9600); //put your setup code here, to run once: lcd.begin(16, 2); delay(500); lcd.setCursor(6,0); lcd.print("Loja"); lcd.setCursor(4,1); lcd.print("UsinaInfo"); delay(3000); //Inicialização do funcionamento do Sensor DS18B20 sensors.begin(); lcd.clear(); pinMode(13, OUTPUT); } void loop() { set = digitalRead(12); if(set == 1) { lcd.clear(); lcd.setCursor(2,0); lcd.print("Reconfigurar?"); lcd.setCursor(0,1); lcd.print("Sim (+) Nao (-)"); do { incremento = digitalRead(10); //Leitura do estado do pino digital do botao incremento decremento = digitalRead(11); //Leitura do estado do pino digital do botao decremento delay(50); if(incremento == 1 && decremento == 0) { verificador = 0; EEPROM.write(EndVerif,0); } }while(incremento == 0 && decremento == 0); delay(200); lcd.clear(); } verificador = EEPROM.read(EndVerif); if(verificador != 75) { lcd.setCursor(3,0); lcd.print("Configurar"); lcd.setCursor(0,1); lcd.print("Temperatura:"); temperatura = EEPROM.read(EndTemp); //Leitura do valor da posicao EndTemp do { incremento = digitalRead(10); //Leitura do estado do pino digital do botao incremento decremento = digitalRead(11); //Leitura do estado do pino digital do botao decremento set = digitalRead(12); //Leitura do estado do pino digital do botao set delay(50); if(incremento == 1 && EstadoIncremento == 0) { temperatura++; //Incrementa o valor da temperatura EstadoIncremento = 1; //Armazena 1 na variavel incremento lcd.setCursor(13,1); //Configura o cursor na posição da segunda linha e coluna 13 lcd.print(" "); } if(incremento == 0 && EstadoIncremento == 1) { EstadoIncremento = 0; //Armazena 0 na variavel decremento para indicar o estado atual do botao incremento - desacionado } if(decremento == 1 EstadoDecremento == 0) { temperatura--; //Decrementa o valor da temperatura EstadoDecremento = 1; //Armazena 0 na variavel decremento para indicar o estado atual do botao decremento lcd.setCursor(13,1); //Configura o cursor na posição da segunda linha e coluna 13 lcd.print(" "); } if(decremento == 0 EstadoDecremento == 1) { EstadoDecremento = 0; //Armazena 0 na variavel decremento para indicar o estado atual do botao decremento - desacionado } lcd.setCursor(13,1); //Configura o cursor na posição da segunda linha e coluna 13 lcd.print(temperatura); //Imprime o valor da temperatura na tela }while(set != 1); lcd.clear(); EEPROM.write(EndVerif,75); //Salva o valor 75 na posição EndVerif EEPROM.write(EndTemp, temperatura); //Salva o valor da temperatura configurada na posição EndTemp } //lcd.clear();//Limpar a tela do LCD //Configurar o sensor DS18B20 e fazer a leitura do seu valor digital Serial.print(" Solicitando temperatura..."); sensors.requestTemperatures(); // Envia o comando para obter leituras de temperatura Serial.println("Leitura realizada!"); /********************************************************************/ Serial.print("A Temperature e:"); Serial.println(sensors.getTempCByIndex(0)); //O Index e utilizado, pois pode existir mais de um sensor conectado ao barramento float TempSensor = sensors.getTempCByIndex(0); //float temperatura = sensors.getTempC(sensor1); if(TempSensor != ValorAnterior) { lcd.setCursor(2,0); lcd.print("Temperatura"); lcd.setCursor(4,1); lcd.print(TempSensor); lcd.print((char)223); lcd.print("C"); ValorAnterior = TempSensor; if(TempSensor = temperatura) { digitalWrite(13, HIGH); } if(TempSensor temperatura) { digitalWrite(13, LOW); } } } |
Lógica de funcionamento na função loop do código principal do termostato Arduino
No início, realizamos a leitura do pino do botão de configuração (Linha 068). Isto serve para verificar se o usuário pressionou o botão e, consequentemente, entrar no menu de configuração da temperatura.
Tela de Menu para ajuste de temperatura do termostato
Então, caso o usuário pressione o botão (Linha 070), o sistema apresentará uma mensagem. Então, aparecerá a mensagem Reconfigurar o Sistema com duas opções Sim e Não (Linhas 073 a 078). A tela de reconfiguração é apresentada na Figura 3.
Portanto, o usuário poderá configurar a temperatura ou sair do menu, caso tenha pressionado o botão de forma acidental.
Após pressionar o botão e a mensagem for impressa, o sistema fica em loop no laço (Linhas 080 a 093). Nesse momento, realizará o processo de leituras dos botões incremento e decremento.
Além de utilizar esses botões como valor de ajuste, também utilizamos com outra finalidade, para reduzir a quantidade de botões. Isto torna a interface do usuário mais simples!
Logo após a leitura dos botões (Linhas 083 e 084), realizamos o tratamento de debounce com um delay (Linha 086). Por fim, analisamos uma condição (Linha 088), para verificar se o botão incremento está pressionado e o decremento não pressionado.
Portanto, caso a condição seja verdade, o valor 0 será salvo na posição EndVerif (120) da memória EEPROM. Em seguida, sairá do laço, já que a condição de permanência será falsa. A outra forma de saída do laço é quando o botão decremento (Não) é pressionado pelo usuário (Linha 093).
Importância do uso da EEPROM em máquinas com ajustes de parâmetros
Conforme é possível observar na linha 90, gravamos o valor 0 na posição de memória EndVerif(120). Afinal, por que gravar este valor na memória EEPROM ?
Este procedimento está presente em muitas máquinas. Ele é útil quando ocorre um processo de desligamento da máquina. Dessa forma, os dados de parâmetros permanecerão armazenados e serão lidos quando a máquina for ligada novamente.
Portanto, sempre que o dispositivo for ligado, ele verifica se o ajuste de temperatura da máquina já foi realizado (Linha 098).
Ele faz a leitura do valor da posição EndVerif (120) da memória EEPROM (Linha 098). Caso o valor lido seja diferente de 75, automaticamente o sistema entrará na condição (Linha 101). Portanto, o usuário realizará o processo de ajuste da temperatura do termostato.
O valor 75 foi escolhido de forma arbitrária. Logo, ele será salvo quando o usuário configurar a temperatura ou sinalizará que o sistema já está configurado.
É importante garantir que o sistema entre automaticamente na condição (Linha 100), na primeira vez que o equipamento for ligado. Dessa maneira, faça uma limpeza zerando todas as posições de sua memória EEPROM. Deste modo, o valor lido será 0, que é diferente de 75.
Diante disso, utilize este código Clear EEPROM Memory para limpar a memória EEPROM antes de gravar o código do projeto, segue o código:
|
1 2 3 4 5 6 7 8 9 10 11 12 13 14 15 16 17 18 19 20 21 22 23 24 25 26 27 28 29 30 31 32 33 34 35 36 37 38 39 |
/* * EEPROM Clear * * Sets all of the bytes of the EEPROM to 0. * Please see eeprom_iteration for a more in depth * look at how to traverse the EEPROM. * * This example code is in the public domain. */ #include <EEPROM.h> void setup() { // initialize the LED pin as an output. pinMode(13, OUTPUT); /*** Iterate through each byte of the EEPROM storage. Larger AVR processors have larger EEPROM sizes, E.g: - Arduno Duemilanove: 512b EEPROM storage. - Arduino Uno: 1kb EEPROM storage. - Arduino Mega: 4kb EEPROM storage. Rather than hard-coding the length, you should use the pre-provided length function. This will make your code portable to all AVR processors. ***/ for (int i = 0 ; i < EEPROM.length() ; i++) { EEPROM.write(i, 0); } // turn the LED on when we're done digitalWrite(13, HIGH); } void loop() { /** Empty loop. **/ } |
Configuração do parâmetro de temperatura do Termostato Arduino
Após a entrada na condição (Linha 100), aparecerá a mensagem Configurar Temperatura (Linhas 103 a 106). Em seguida, é realizada a leitura do valor de temperatura armazenada na posição EndTemp (125) da memória EEPROM.
Logo após a leitura, o valor lido será 0, pois a memória EEPROM estará com todas as posições zeradas inicialmente. Em seguida, o valor será apresentado na tela, conforme apresentado na Figura 4.
Caso a temperatura já tenha sido configurada outra vez, aparecerá o último valor ajustado pelo usuário.
Então, o sistema ficará em loop realizando a leitura dos botões. A lógica de leitura verifica o botão pressionado e armazena seu estado anterior, para evitar incrementar mais de uma vez. Portanto, essa lógica simula um contador com incremento e decremento utilizando botões (Linhas 118 a 138).
A partir da modificação dos valores, o sistema apresenta o valor na tela.
Quando o usuário pressiona o botão set, a condição será falsa e a execução sairá do loop (Linha 145). Após isto, a tela do LCD será limpa e o valor 75 será salvo na posição EndVerif da EEPROM. Logo, esse valor será utilizado para sinalizar que a temperatura está ajustada no sistema.
Em seguida, o valor de ajuste da temperatura é salvo na posição EndTemp (Linha 149). Isto serve para manter o valor salvo em caso de falta de energia. Portanto, evitará a perda da informação, quando o sistema for ligado novamente. O valor salvo será lido novamente na inicialização do sistema (Linha 061).
Requisição de Temperatura e acionamento do aquecedor do Termostato
Após isto, o sistema voltará para execução nomal. Desse modo, fará a requisição de temperatura e receberá o valor pelo index 0. Este index representa o único sensor utilizado (Linha 154).
Por fim, apresentamos o valor da temperatura quando a condição (Linhas 156) é verdadeira, conforme apresentado na Figura 5. Esta condição é utilizada para evitar que o sistema apresente o mesmo valor anterior de temperatura.
Em seguida, será verificado se o valor é diferente do anterior. Portanto, se for verdade, apresentará a temperatura na tela do LCD 16 x 2. Em seguida, pegará o valor atual e guardará na variável ValorAnterior para ser utilizada como referência na próxima comparação.
Após isto, o sistema compara a temperatura do ambiente com o valor de ajuste. Com base na comparação, ele acionará ou desligará o relé do aquecedor do sistema (Linhas 167 a 175).
Conclusão
Finalmente, através do sistema desenvolvido para o Termostato Arduino com Sensor de Temperatura DS18B20, foi possível obter o resultado esperado e implementar diversas funcionalidades. Portanto, entre as funcionalidades, foi possível criar um dispositivo termostato inteligente com os seguintes recursos:
- Criação de tela de confirmação, para alteração do valor da temperatura;
- Função para salvar o valor de temperatura ajustada pelo usuário, mesmo que o sistema desligue e ligue novamente;
- Criação de um teclado para configurar o valor da temperatura, de modo a utilizar apenas 2 botões;
- Trabalhar com o sensor de temperatura DS18B20;
- Criação de Menus no LCD 16 x 2.
Logo, todos os requisitos do sistema foram implementados e podem ser modificados para criação de um novo projeto.
Conheça toda Linha de Produtos Arduino na UsinaInfo.
Referências Bibliográficas
Todas as referências utilizadas, encontram-se disponíveis em links ao longo do nosso artigo.





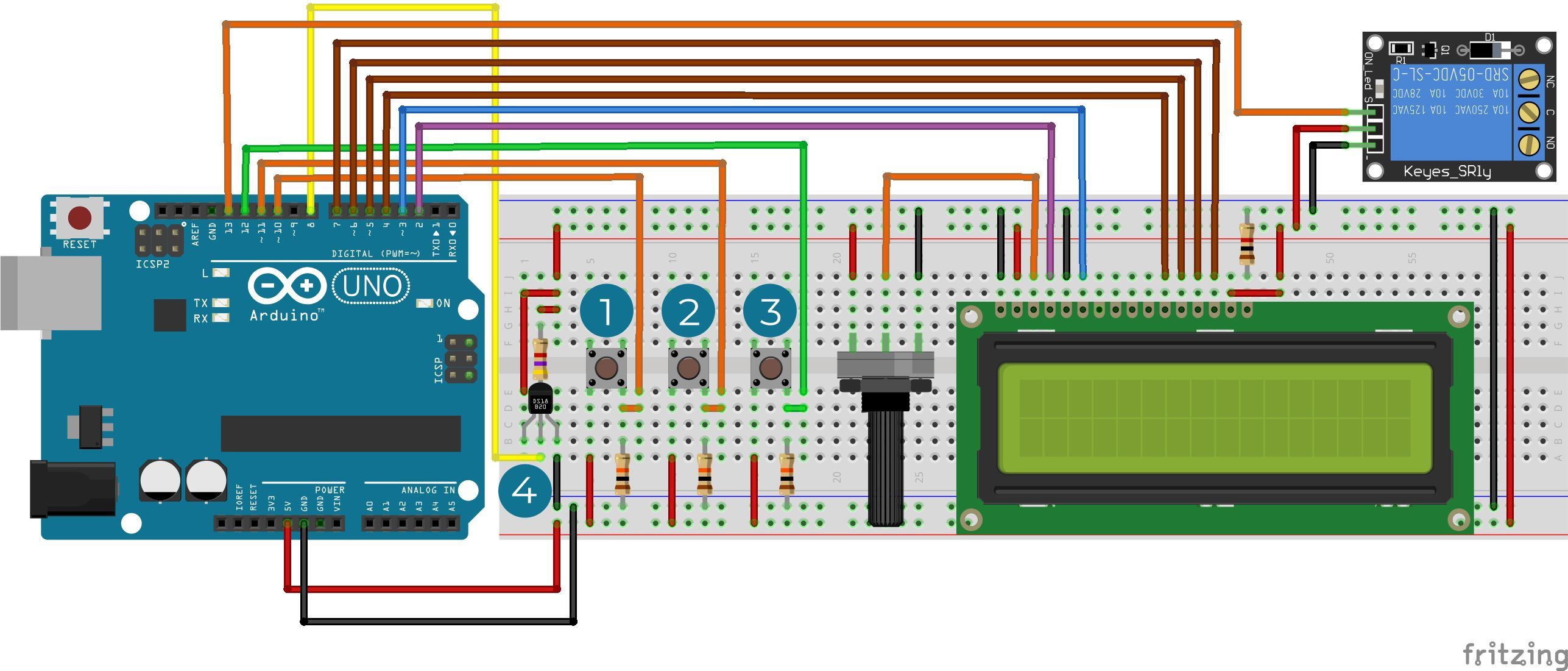




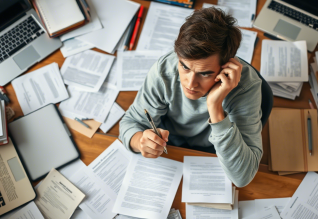







Boa tarde, ótimo post. Tudo bem explicado. Só tem um problema alguns sinais foram trocados na hora de copiar para o site. Alguns consegui identificar mas outro não.
Boa tarde Nathan, tudo bem?
Obrigado pelo seu comentário.
Editamos o código e a principio agora esta tudo ok.
Qualquer duvida estamos a disposição.
Boa Tarde
Na imagem mostra um potenciometro que não foi mencionado na lista de itens.. teria como colocar a lista toda.. selecionei todos os itens da lista porem não o vi a referencia desse potenciometro como mostra nas imagens. obg
POSSO SUBSTITUIR O Sensor de Temperatura DS18B20 PELO Termopar Tipo K 0 a 800°C + Módulo de Leitura Max6675??
Olá Alerto! Possivelmente a troca de dispositivos irá acarretar também na troca de variáveis, então é necessário uma análise completa para adaptação.
Olá Alberto! Para es te projeto foi utilizado um Potenciômetro 10K, responsável pelo ajuste de contraste do display.
Obrigado pelo elogio ao artigo, Nathan! Abraço.
Muitoo bom! Vc é 10, mas merece 11!! Parabéns!!
Obrigado, Bruno. Obrigado pela sua leitura.
Abração!
artigo bem legal,,, uma pena terem colocado um IDP.51 (vulgo troia) empacotado no código, que feio em… triste
Bom Dia Felipe! Pedimos desculpa pelo inconveniente, verifiquei o ocorrido e o que acontece é que alguns anti-vírus acusam o arquivo como spam por desconhecerem o conteúdo. Já inclui o código diretamente no texto do artigo e excluímos o arquivo para download para não ocasionar este transtorno a mais ninguém. Obrigado pelo feedback.
ola copiei o codigo para a IDE e e apareceu a seguinte menssagem de erro :
Arduino: 1.8.8 (Linux), Board: “Arduino/Genuino Uno”
sketch_mar10A:1:10: error: #include expects “FILENAME” or
#include LiquidCrystal.h //Inclusao da biblioteca do LCD
^
sketch_mar10A:2:10: error: #include expects “FILENAME” or
#include EEPROM.h //Inclusao da biblioteca para manipulacao das funcoes da memoria EEPROM
^
sketch_mar10A:3:10: error: #include expects “FILENAME” or
#include OneWire.h //Inclusao da biblioteca para manipulacao das funcoes de dispositivos OneWire
^
sketch_mar10A:4:10: error: #include expects “FILENAME” or
#include DallasTemperature.h //Inclusao da biblioteca para manipulacao das funcoes do sensor DS18B20
^
exit status 1
#include expects “FILENAME” or
This report would have more information with
“Show verbose output during compilation”
option enabled in File -> Preferences.
Como resolver isso ?
Muito obrigado !
Oi Assahel,
Esse erro está acontecendo, pois você não incluiu os arquivos de biblioteca.
Inclua os arquivos e você verá o projeto sendo compilado normalmente.
Abraço.
Como faco para usar esse mesmo cod para o sensor DHT11 ?
Ola.Eu posso usar um sensor NTC 100K para regular temperatura de até 300º ?
Boa Tarde Andrew! Infelizmente com este projeto não será possível, segue link de um projeto que consegue obter altas temperaturas: https://www.usinainfo.com.br/blog/projeto-arduino-com-termopar-e-sensor-tipo-k/. Talvez seja possível fazer a adaptação de ambos os códigos em apenas um.
tentei usar mas não funciona
while(incremento == 0 decremento == 0);{
expected ‘)’ before ‘decremento’
esse projeto pode ser usado em prensa termica? poqu vi um comentario”Ola.Eu posso usar um sensor NTC 100K para regular temperatura de até 300º ?” vc dizendo que nao pode ser feito
Boa Tarde Cristiano! Este sensor utilizado, possui limites de verificação de temperatura de -55°C a +125°C, a compatibilidade dele com o seu projeto vai depender da temperatura atingida e do modo de instalação.
Conseguir resolver, agora nao sai de reconfigurar, fica travado,
no terminal fica assim…
Solicitando temperatura…Leitura realizada!
A Temperature e:27.25
Não existe 1 kit desse para compra?
Boa Tarde Elio! Infelizmente este projeto não possui um kit pronto com os elementos utilizados, é necessário realizar a compra separada dos itens.
Boa tarde, projeto fantastico!
Voce poderia me dar uma dica de como realizar set de temperatura de modo remoto, utilizando o Telegram ou outros serviço.
Estou implementano este seu projeto em uma ESP32 para um trabalho da faculdade.
Bom Dia Geison! Tenho um projeto que trabalha com o Telegram para acionar lâmpadas, mas você pode modificá-lo para cada vez que enviar a mensagem receber o valor da temperatura, segue link do projeto: https://www.usinainfo.com.br/blog/esp32-projeto-telegram-de-automacao-residencial/
tem como colocar um d.f. diferencial de temp. entre ligar e desligar ?
Olá Fabrício! É possível realizar estas configurações através de código sem problema, porém se preferir, a Usinainfo tem um produto que executa esta mesma função, vou deixar o link aqui para você. https://www.usinainfo.com.br/termometro-digital/modulo-termostato-digital-w1401-com-rele-10a-250v-sensor-de-temperatura-4718.html
@marcelo que perguntou o seguinte:
“”tentei usar mas não funciona
while(incremento == 0 decremento == 0);{
expected ‘)’ before ‘decremento “”
Esta faltando um conectivo lógico como &&
while(incremento == 0 && decremento == 0);
Méritos da Cheila da Usina Info !!!!!
Estou com um erro no programa, mas não sei como resolver
request for member ‘begin’ in ‘sensors’, which is of non-class type ‘DallasTemperature(OneWire)’
Olá Samuel! Você incluiu a biblioteca DallasTemperature.h na pasta “libraries” do Arduino ou instalou através do gerenciador de bibliotecas?
Olá Mathues eu instalei através do gerenciador de bibliotecas
Olá Samuel! Tente trocar a linha 20 pelo seguinte: DallasTemperature sensors(&oneWire);
Veja que inclui o conector & que acho estar faltando, acredito que este seja o problema.
Deu certo muito obrigado, você salvou meu TCC
Olá Samuel! Que bom que deu tudo certo, agora sucesso para a sua apresentação …
Boa tarde!
Pelo que entendi na linha 186 ele desliga o aquecimento quando a leitura da temperatura for igual ao valor configurado certo?
Eu não consegui descobrir com que frequencia ele vai verificar a temperatura, mas nao ocorre o risco do sistema de aquecimento ter aquecido MAIS do que deveria? Em outra palavras se está configurado pra 50 graus, e por algum motivo atingir 52, ele não vai mais desligar o aquecimento, correto?
Outra dúvida que tenho é saber se é possível prolongar a fiação desse sensor de temperatura para uns 5 ou 6 metros longe da placa do arduino.
Obrigado e excelente trabalho de divulgação!
Muito bom !
Copiei o código para usar em uma chocadeira preciso controlar a temperatura em 37.7C,o código só adicionava número inteiro 1 em 1 grau ,mudei o código e consigo adicionar ar de 0.1 em 0.1 graus ,porém eu configuro a temperatura em 37.7 e salvo na memória mais quando volto pra reconfigurar está marcando 37.1 ! Podem me ajudar ?
Boa tarde Roberto!
Provavelmente pela troca do tipo de dado, saindo de um int para float/long, sendo assim precisa de um intervalo maior de espaço na memória EPROM para salvar os valores e ler. Tente com a ajuda do ChatGPT aonde ele pode analisar detalhadamente seu código e adaptar de maneira rápida e fáci.